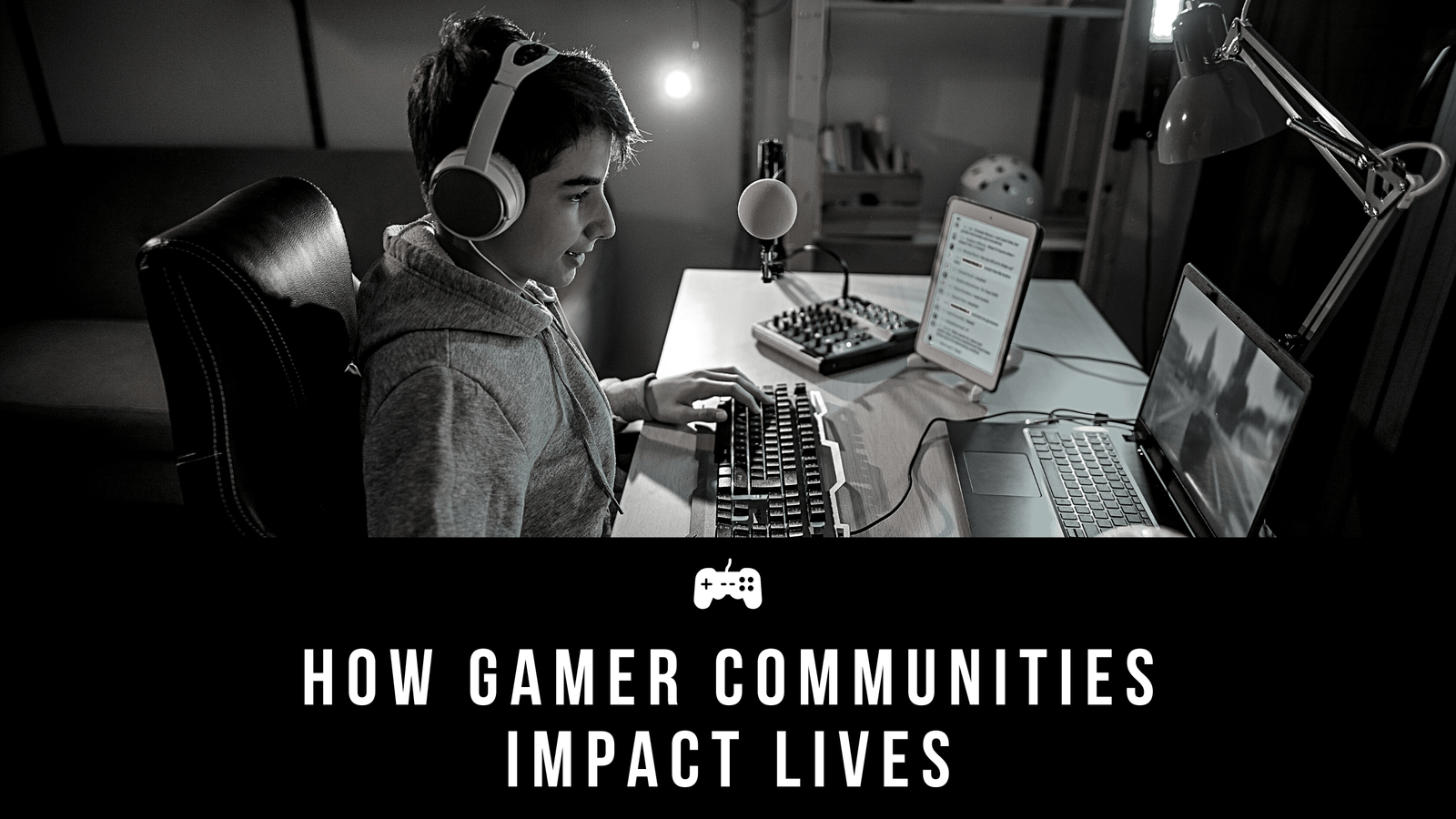Windows is the preferred operating system for gamers for a reason. Aside from the fact that it is compatible with almost all popular PC games, its settings can be further tweaked to provide gamers with the best possible experience and avoid Xbox sign-in problems. And in this article, we will share some of these hacks to help you optimize your Windows PC’s settings for an optimum gaming experience. Here you go!
1. Activate Game Mode
If you are new to this entire PC gaming realm, this is probably the first and most straightforward tweak you can do: activate Game Mode. This is a Windows 10 mode that stops activities that consume system resources that may be allocated for gaming. These activities are Windows updates and random app notifications in the Task Bar.
By default, Game Mode should be enabled. However, you can always check it manually to be sure. And to do that, launch Settings and go to Gaming. Then choose Game Mode. If it isn’t enabled, you can turn it on by clicking the toggle next.
2. Adjust Your Game’s Resolution
Are you using a high-end PC? Then you may no longer need to adjust your settings. But if you are among those who use just an ordinary PC, you may have to make adjustments in your graphics settings to experience smooth and lag-free gameplay.
Lowering your graphics settings may significantly improve your FPS as it eases the load on your GPU. This means that the game will no longer support as many pixels per frame.
Depending on your device’s specifications and the game’s requirements, you may need to try several options until you find the perfect balance between higher FPS and graphics quality.
3. Update Your Graphics Drivers
Updating your graphics drivers can drastically improve your gaming experience. According to reports, using an updated graphics driver, regardless of NVIDIA or AMD Radeon, can improve the FPS of games by up to 23%.
You can always use third-party driver updater tools to update your graphics drivers. These tools will update your drivers on your behalf, so you don’t have to find them manually. Also, they help you get device drivers that are compatible with your system architecture.
4. Enable Focus Assist
Random notifications that pop up from the system tray can interrupt games. And for this, the Focus Assist feature of Windows 10 may come in handy. This feature allows you to specify when and how you want to be notified.
To enable the Focus Assist feature and prevent annoying pop-ups, go to Settings, select System, and choose Focus Assist. And then, hide the annoying pop-ups by selecting Priority Only or Alarms Only.
5. Disable Background Services
If you wish to optimize your Windows PC for gaming further, you can prevent applications and services from running in the background. These services and apps in the background may only consume your system resources, interrupting gaming activities.
To disable these background services, launch Settings, and select Privacy. Then go to Background Apps. Here, disable the Let apps run in the background option. This will prevent apps from consuming system resources in the background.
6. Check Your Power Settings
Interestingly, some power settings can suppress your CPU resources, whether you use a desktop or laptop. Thus, a performance-oriented power plan can better optimize your device for the best gaming experience.
To do that, find the battery symbol on your notification tray and right-click on it. Choose Power Option. Then select Show Additional Plans and enable the high-performance plan option.
7. Disable Mouse Acceleration
The Mouse Acceleration feature is handy if you frequently use text editors or navigate between different programs on Windows. However, if you are more of a gamer, this can adversely affect your gaming experience.
Disabling this feature can enhance your games on Windows 10. And to do that, open the Control Panel and go to Mouse. Select Pointer Options. Here, disable the Enhance Pointer Precision option. Hit OK once done.
8. Disable Steam Auto-Updates
If you are using Steam, know that it is automatically set to install updates to your games. As a result, it consumes valuable resources, such as your device’s memory, processing power, and even your internet bandwidth.
To keep Steam from downloading and installing game updates while you are playing, launch it, go to Settings, and select Downloads. Untick the Allow downloads during gameplay option.
9. Update DirectX 12
For an optimal gaming experience on Windows 10, you need DirectX. And its latest version is DirectX 12. This tool supports multiple CPU and GPU cores, lowers power consumption, and enhances your device’s graphical effects.
By default, Windows is designed to install any DirectX update automatically. However, you can install updates manually by launching the DirectX diagnostic tool. Use the Windows + R shortcut, input dxdiag into the field, and hit Enter. Here, you can see your current DirectX version.
10. Keep Your Computer Cool
One of the notorious causes for frame drops and a laggy gaming experience is overheating. And the primary cause of overheating is a build-up of cobwebs and dust on the components inside the CPU, especially on the fans. With these unwanted things in your CPU, airflow becomes limited, crucial for retaining an efficient temperature for the semiconductor chips.
To keep your PC cool, you may have to regularly clean your cabinet using a piece of clean cloth, ethyl alcohol, and canned air.
11. Upgrade to An SSD
Today, the prices of SSDs are hitting all-time lows, so you have no excuse not to get rid of mechanical hard drives. Switching to SSDs is especially recommended if you are a gamer, as these components provide maximum performance gains.
SSDs do not only improve the boot times of your Windows 10 device, but they also grant lightning-fast access to apps and programs. Most importantly, they improve your whole gaming experience.
12. Invest in More RAM
The RAM is an essential component of your computer, and it is also one that can make or break your gaming rig. With the latest games requiring more RAM resources, investing in more RAM can significantly improve your gaming experience.
Improve Your Gaming Experience with These Tweaks!
Windows remains to be the go-to choice for gamers all over the world. However, this operating system has flaws that you must fix before it allows for the best gaming performance. So, utilize this guide to ensure your Windows 10 PC can provide you with the best experience!